Sztuczki i Kruczki czyli Tips & Tricks
Manipulacja obiektem
RENDERlights dzieli obiekty 3D na dwie kategorie; statyczne i dynamiczne. W celu manipulowania obiektami należy najpierw przekonwertować statyczny obiekt na dynamiczny.
Jest to prosta operacja, wystarczy mając wybrany obiekt, zaznaczyć pole wyboru 'dynamiczny' w oknie Model.
Obiekty dynamiczne można przesuwać, obracać i skalować we wszystkich osiach XYZ.
Kliknij centrum ikony gizma, aby zmienić tryb i użyj ikon osi do przesuwania, obracania lub skalowania wedle potrzeby.
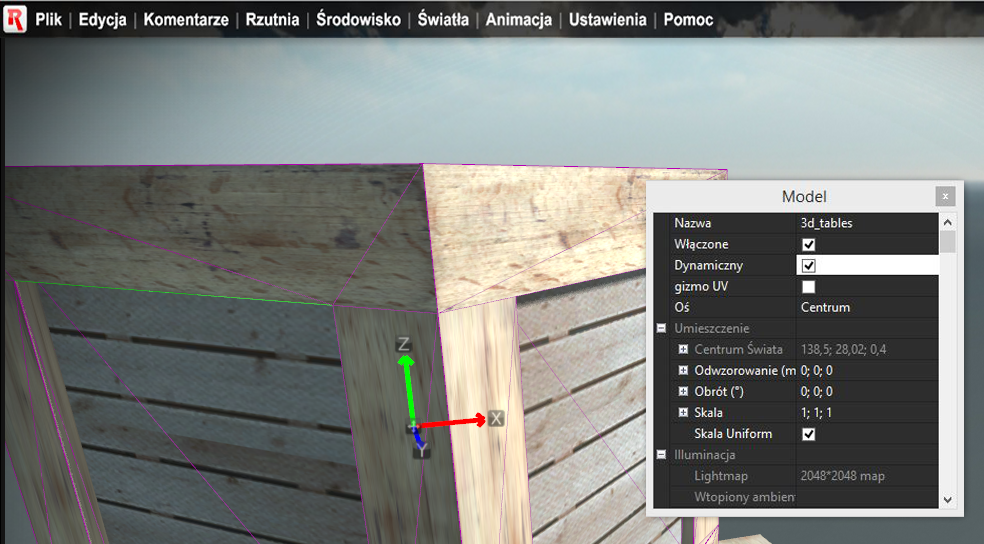
UWAGA! Nie ma możliwości cofania kroków! Dlatego należy zachować ostrożność. Zapisuj często i miej ten fakt na uwadze podczas manipulowania obiektem.
Nawigacja
Porady na temat powrotu do sceny, jeśli się zgubisz w przestrzeni.
Najlepszym rozwiązaniem jest, aby zapisać na wstępie kilka widoków kamery. W tym celu przygotowaliśmy miejsce na 10 widoków z kamer, które można zapisać pod numerami od 1 do 9 lub 0. Wystarczy ustawić ciekawy kąt widzenia i nacisnąć kombinację ALT + liczbę, by go zapisać.
By przywołać zapisany widok wystarczy nacisnąć numer by zostać tam przeniesionym automatycznie. Aby zapisać nowy widok na tej samej pozycji numerycznej, należy powtórzyć proces zapisu z ALT + liczbę od 1 do 0.
Innym sposobem, jeśli twój model będzie zbyt daleko, jest wykorzystanie grawitacji. Wystarczy uaktywnić opcję grawitacji przez naciśnięcie litery (G). Spowoduje to upadek z nieba i ponownie pojawienie się z powrotem przy modelu na losowej pozycji.
Grawitacja:
Naciskając klawisz (G) upadniesz na ziemię i będzie zderzał się z obiektami. By przekroczyć drzwi lub ściany po prostu użyj kółka w myszce. Zwiększ lub zmniejsz prędkość chodzenia za pomocą klawiszy + i - .
Uwaga: Przesuwanie obrazu za pomocą przycisku kółka myszy (panning) nie jest możliwe, gdy grawitacja jest włączona.
Rzutnia
Podwójne kliknięcie w tło rzutni otwiera i zamyka pełen ekran.
Wymiarowanie
Czasami będziesz proszony o informacje na temat wymiarów niektórych obiektów lub odległości elementów w scenie. Naciśnij przycisk (M), aby włączyć narzędzie Miarka. Kliknij na wierzchołek lub punkt końcowy a następnie podążaj za czerwoną linią, aż dojdziesz do kolejnego punktu końcowego lub wierzchołka. Pomiar może być również aktywowany w okno Scena / Wymiarowanie. Możesz tam też wybrać jednostki metryczne lub imperialne.
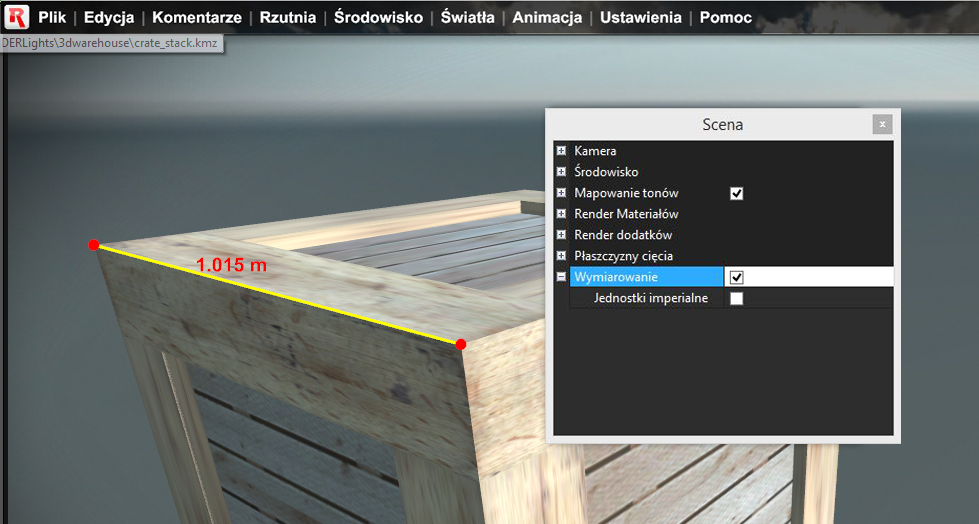
Efekt odbić i załamań wody (caustics)
Kaustyka czasu rzeczywistego jest bardzo skomplikowaną procedurą. Trudno jest znaleźć silnik, który mógłby zrobić taki efekt, ale RENDERLights jest w stanie stworzyć całkiem przekonujący efekt.
Aby stworzyć iluzję kaustyki wody, która pochodzi z basenu czy fontanny, możemy zrobić kilka sztuczek.
Utwórz plik wideo zawierający rzeczywisty efekt falującej kaustyki, a następnie użyj go we współpracy ze Światłem kierunkowym i jego możliwością projekcji, wrzucając film do gniazda tekstury. To spowoduje projekcję wideo na dowolnej ścianie lub powierzchni by wygenerować pożądany efekt.
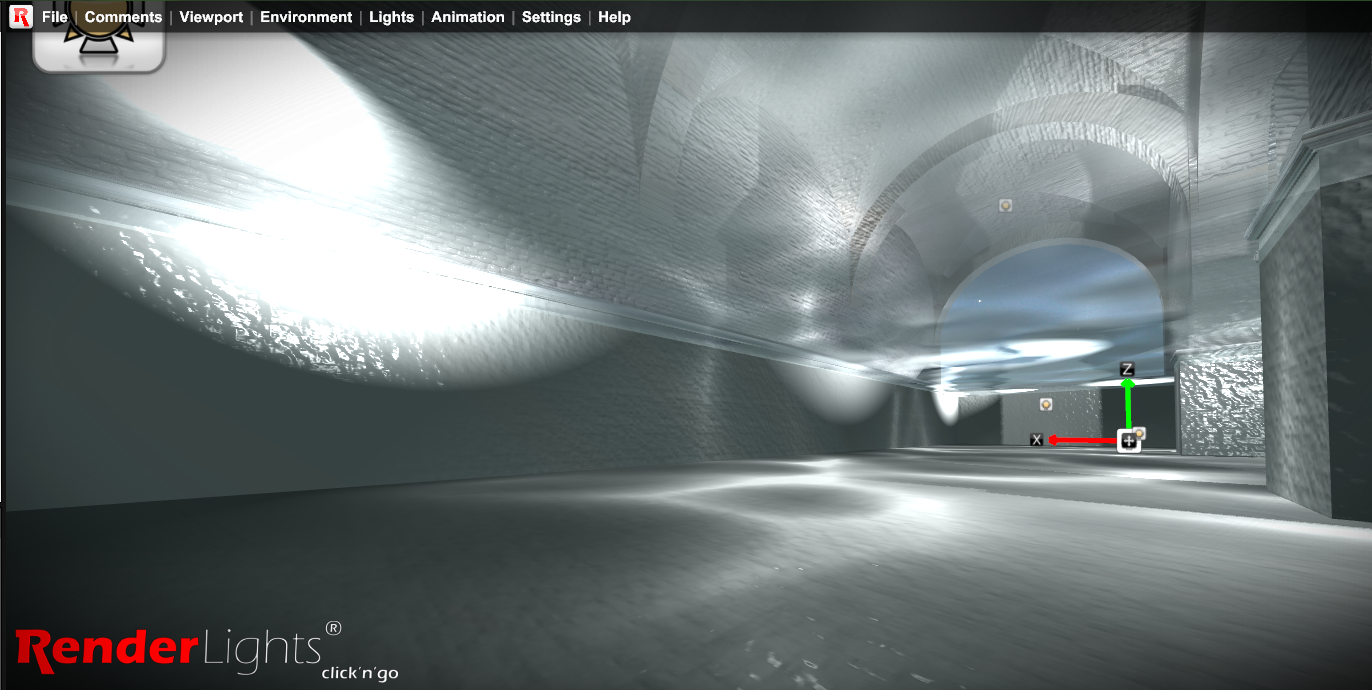
Alternatywą dla tego sposobu może być, użycie tego samego pliku wideo w zastosowaniu do powierzchni wody, wrzucajac film do gniazda materiału przezroczystości. Następnie użyj dowolnego światła (kierunkowe, omni) pod wodą, skierowanego do góry. Przezroczystość materiału wody będzie tworzyć cienie, które następnie zostaną odzwierciedlone na ściany wokół.
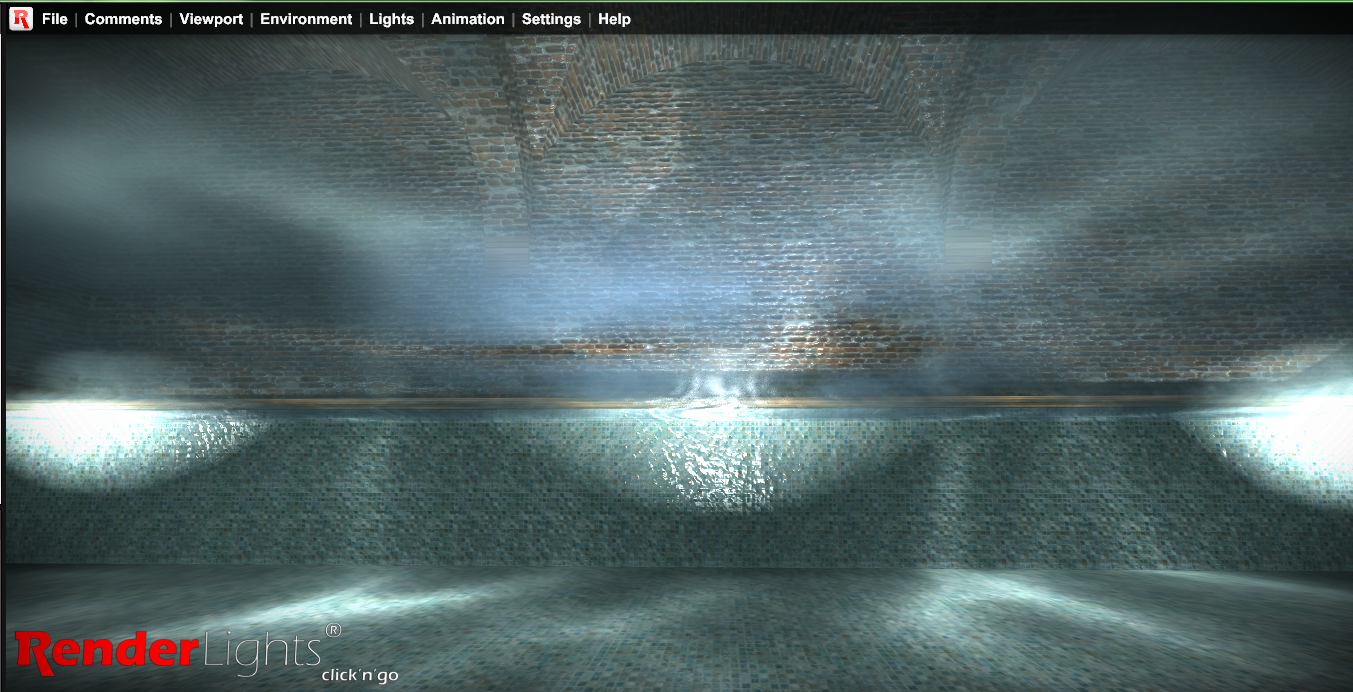
Jak mogę przyspieszyć moją wirtualną prezentację
Zaleca się kilka rzeczy, aby wirtualna prezentacja pracowała szybciej.
1) Używaj mniej obiektów do scen. Jeśli masz ten sam materiał, zachowaj wszystkie elementy zgrupowane lub połączone materiałami.
2) Wiele warstw przezroczystości zmniejsza prędkość sceny. Zmień mieszanie przezroczystości RGB z 24 bitów na 8 bitów, w opcjach okna Scena / Render materiałów.
3) Efekty wody są bardzo ładne, ale jeśli masz naprawdę dużą scenę, może to spowolnić system. Używaj efektów wody i poświaty mądrze.
4) Lepszy sprzęt zawsze bardziej pomaga, więc lepszy rezultat osiągniesz z dobrą kartą graficzną z 500 MB pamięci wideo lub więcej.